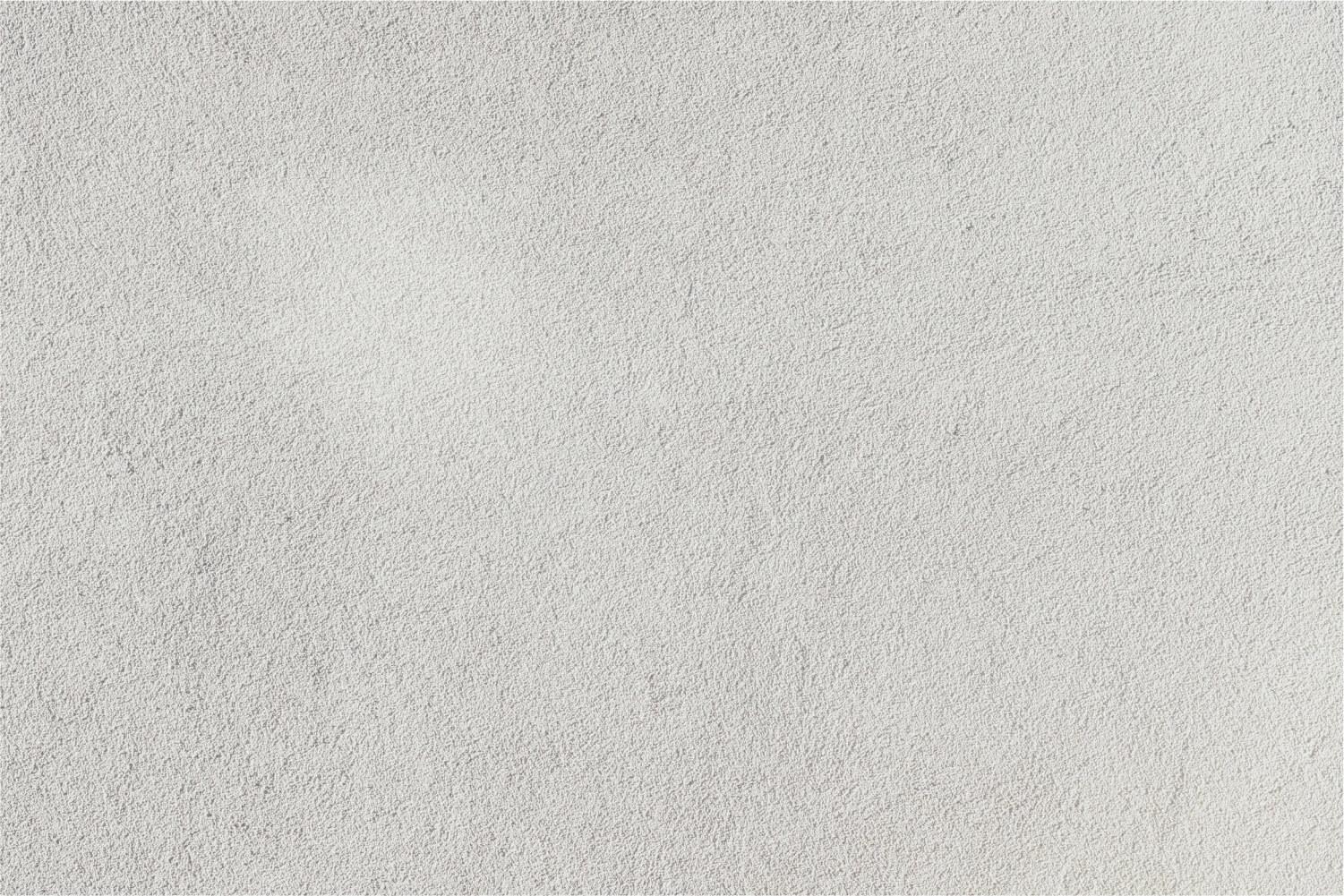
Approving Course Engagement Time
A How-To Guide for Parents
Approving Your Student's Time in 4 Easy Steps
Every Friday, be sure that your student has submitted his, her, or their time via StudentVUE and that you approve your student's time for the week in ParentVUE by following the steps below.
Step 1: Access ParentVUE
Step 2: Log-In to ParentVUE
If you have an active ParentVUE account:
Log-in to ParentVUE using your User Name and Password.If you have NOT activated your ParentVUE account:
If you do not have a username or password, select "Activate." Please note that in order to activate your ParentVUE account, you will need a Parent Activation Key. Contact our Registration Office at 602-764-0826 or digitalacademy@phoenixunion.org to obtain your Parent Activation Key.
Upon activating your account, you will create a User Name and Password that you can use to log-in.
Step 3: Access "Time Tracker"
1. Select the Attendance tab.
2. Change the view from Attendance to Time Tracker.
3. Review Your Student's Time for the week.
Step 4: Submit Your Student's Time
That's it! You're done!
Phoenix Digital Academy
Email: digitalacademy@phoenixunion.org
Website: www.pxu.org/phoenixdigitalacademy
Location: 3701 West Thomas Road, Phoenix, AZ, USA
Phone: 602-764-0862
Facebook: facebook.com/pxudigital






