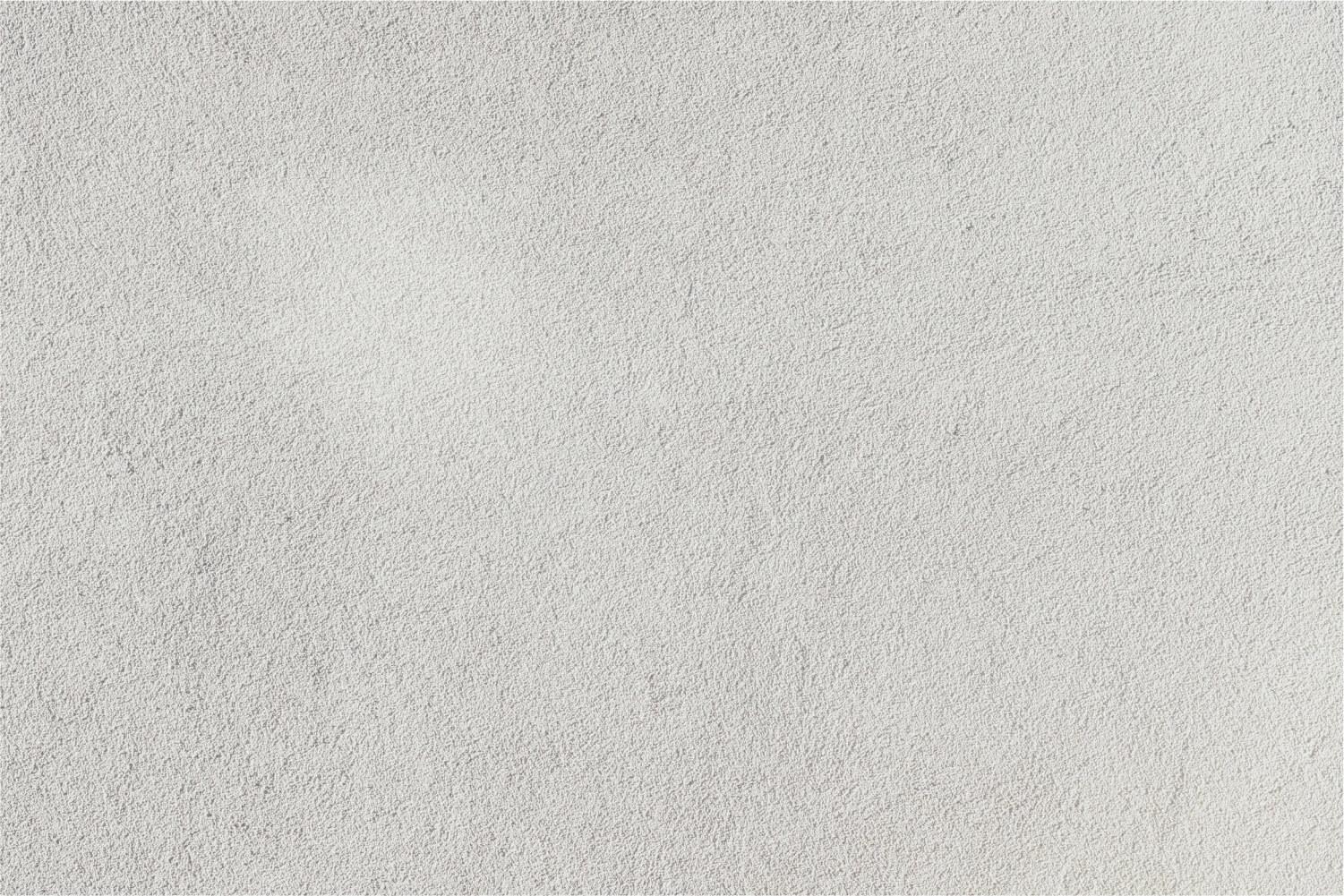
Tech Info That Inspires
ATiM- Athens State University (January 2019)
On Your Mark...Get Set...Go!!!!
And just like that...we're off to a fast start for a WONDERFUL 2019 year!
It is my hope that your winter break was an enjoyable one full of good memories with family and friends. Now that it is over, it's time for us to refocus and turn our attention to the goals for the students whom we serve this 2018-2019 school year.
What are some of goals and/or resolutions that you have made in regards to your instructional practices? Did you consider incorporating technology in an effort to best meet the needs of ALL students? I surely hope so!
As you navigate through this final semester of the school year, please note that I am here as a resource for you. By all means, contact me if you are interested in co-teaching, modeling, of simple one-on-one planning-I'm here for you!
Let's get together and collaborate on a professional development plan that would result in educators leaving INSPIRED to INTEGRATE!
PQ (Personalized and Quick) PD
Webinars
Faculty Meeting
Planning
Individual
- Personalized
- One-On-One
Small Group
- Grade Levels
- Content Areas
Large Group
- School Wide
- District Level
I can support and/or mentor teachers in the integration of technology using the following configurations:
Upcoming PD Opportunities
Virtual Book Study - The Daily 5
The Daily 5 provides a way for any teacher to structure literacy and math time to increase student independence and allow for individualized attention in small groups and one-on-one.
Teachers and schools implementing The Daily 5 will do the following:
- Spend less time on classroom management and more time teaching
- Help students develop independence, stamina, and accountability
- Provide students with abundant time for practicing reading, writing, and math
- Increase the time teachers spend with students one-on-one and in small groups
- Improve schoolwide achievement and success in literacy and math.
The Daily 5 gives teachers everything they need to launch and sustain The Daily 5, including materials and setup, model behaviors, detailed lesson plans, specific tips for implementing each component, and solutions to common challenges. By following this simple and proven structure, teachers can move from a harried classroom toward one that hums with productive and engaged learners.
Additionally, upon completion of the study participants will receive 20 STIPD credit hours.
Complimentary books will be provided and delivered to the first twenty participants. A minimum of ten participants are needed for the study to take place.
CLICK HERE to register!
Virtual Book Study - Reinventing Project-Based Learning
Lead students through powerful learning experiences with Reinventing Project-Based Learning, a guide for educators, administrators and professional development specialists who want to make the shift to a more student-driven learning model. Explore proven strategies for overcoming the limitations of the traditional classroom, including a wealth of technology tools for inquiry, collaboration and global connection to support this new vision of instructional design.
The book follows the arc of a project, providing guided opportunities to direct and reflect on your own learning. In the expanded second edition, educators will find the latest tools, a deeper look into assessment strategies, added close-ups on promising practices and a chapter on trends that are poised to shape education in the coming years. With rich illustrations and teacher interviews from around the world, Reinventing Project-Based Learning shows you how to design authentic projects that make the most of available and emerging technologies.
Additionally, upon completion of the study participants will receive 20 STIPD credit hours.
Complimentary books will be provided and delivered to the first twenty participants. A minimum of ten participants are needed for the study to take place.
CLICK HERE to register!
T4 (Try This Tech Tool)
1. Dictation with Siri
Allows the user to speak into the device and it will convert the spoken words, characters, and/or numbers into text.
Click here to access a Guide for shortcuts using Dictation with Siri.
2. Zoom
To use, go to Settings, tap General, tap Accessibility, then tap Zoom. Tap the toggle next to Zoom to turn the feature ON. Once the setting is toggled on, you can open the zoom box on the fly by double-tapping the screen with 3 fingers.
3. Magnifier
To use, go to Settings, tap General, tap Accessibility, then tap Magnifier. Tap the toggle next to Magnifier to turn the feature ON. Once the setting is toggled on, you can triple-click the Home button to start the Magnifier.
4. Larger Text
To use, go to Settings, tap General, tap Accessibility, then tap Larger Text. Tap the toggle next to Larger Accessibility Sizes to turn the feature ON, then adjust the bar at the bottom of the screen until text is the desired size.
5. Assistive Touch
To use, go to Settings, tap General, tap Accessibility, then tap AssistiveTouch. Tap the toggle next to AssistiveTouch to turn the feature ON, then tap additional options on the screen to customize (see video below).
6. Text Replacement
To use, go to Settings, tap General, tap Keyboard, then tap Text Replacement. Tap the + sign to add a new shortcut, for example type the phrase "winningeducator@gmail.com" could be used with the shortcut "we". When the user types "we" followed by the space bar, then "winningeducator@gmail.com" will automatically appear.
7. Subtitles & Captioning
To use, go to Settings, tap General, tap Accessibility, then tap Subtitles & Captioning. Tap the toggle next to Close Captions +SDH to turn the feature ON, then tap Style to customize the caption style.
8. Invert Colors
To use, go to Settings, tap General, tap Accessibility, tap Display Accommodations, then tap Invert Colors. Tap the toggle next to either Smart Invert or Classic Invert to turn ON.
9. Guided Access & Apple Classroom Lock in App Feature
To use Guided Access, go to Settings, tap General, tap Accessibility, then tap Guided Access. Tap the toggle next to Guided Access to turn the feature ON, then tap additional options on the screen to customize (see video below).
NOTE: You will NOT be able to exit Guided Access without the special Guided Access Passcode, so please ensure you create something you can remember.
Click here for more information on Guided Access.
To use Apple Classroom Lock in App Feature, please contact your Ed Tech Specialist or Technology Integration Specialist for assistance.
10. Typing Feedback
To use, turn feedback options on. When typing, audio will play according to the settings turned on.
Additional Resources
Learning with iPad: Reaching All Learners eBook
iCan with iOS eBook
Apple's iPad Accessibility Website
Website Alert
CLICK HERE to visit the website!
Alabama Technology in Motion
Feel free to visit the Alabama Technology in Motion (ATiM) website to learn more about the services offered. Please contact your local ATiM to schedule free professional learning opportunities for your faculty and staff!
Click Here to learn more!
Instructional Specialist
Athens State University Regional Inservice Center
Email: winningeducator@gmail.com
Website: http://athensstatetim.weebly.com
Location: 300 North Beaty Street, Athens, AL, USA
Phone: 256-840-7066
Twitter: @winningeducator





















