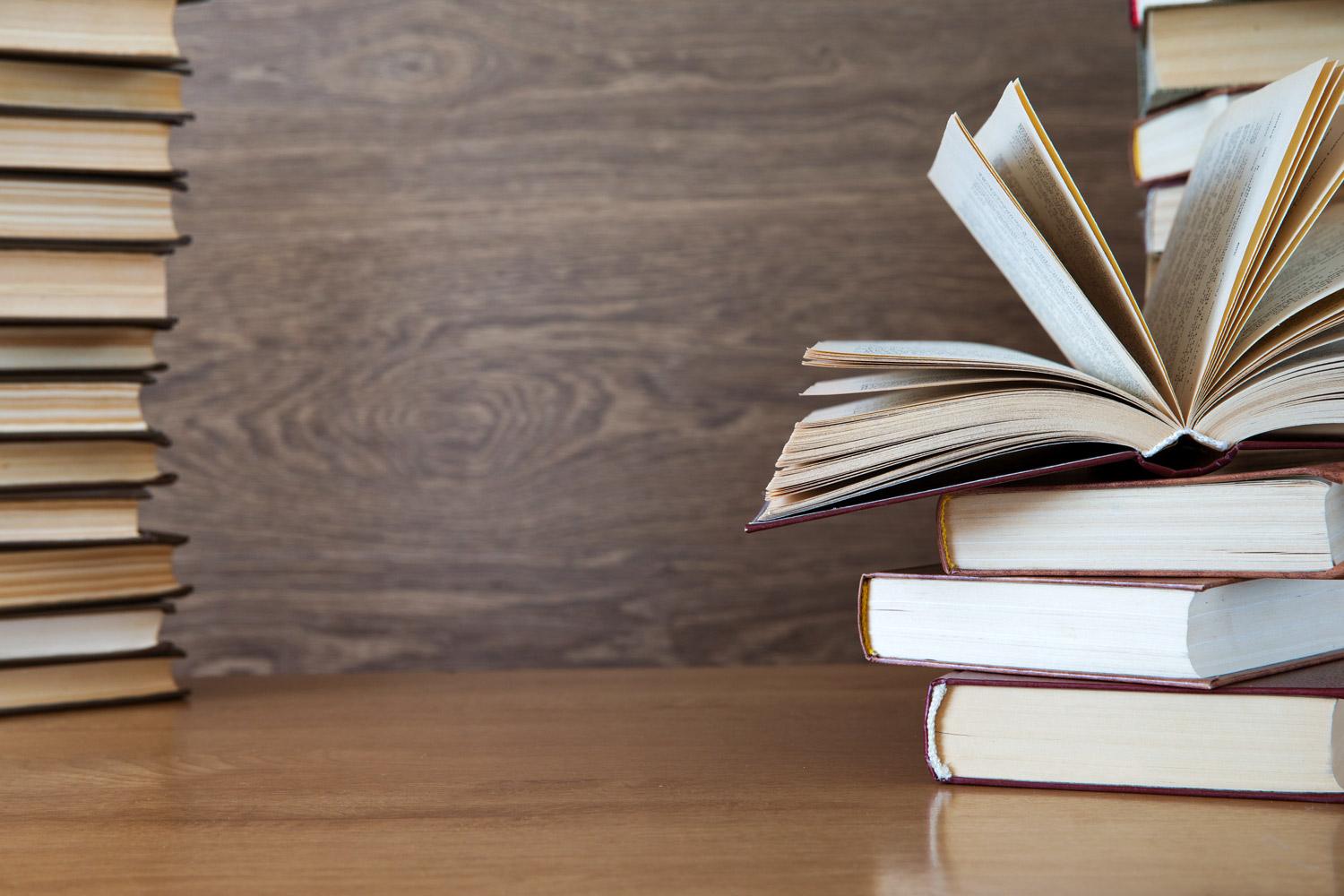
Check It Out!
CCS District Library Newsletter
Special Destiny Edition
- Destiny Collections
- Inactive Patrons or Missing Homerooms
- Overdue Materials
- Holds/ILL
- Adding Copies
- Import MARC Record - LMS only
- Conducting Inventory Reports
- Titlewise Collection Analysis
- Changing Circulation Sounds
Destiny Collections
Destiny Collections Resources:
CCS Destiny Collections Slide Presentation - Presentation to use for staff PD. Make a copy and feel free to use as is or edit. This is about a 30-minute presentation if you have teachers practice creating a collection.
CCS Destiny Discover Flyer - flyer to distribute to students and staff
Learn How to Use Collections - Follett instructional video for using Collections
Creating Collections Quick Reference Guide - flyer to distribute to staff
Inactive Patrons or Missing Homerooms
- Inactive Patrons and missing homerooms are most likely due to incorrect information in Infinite Campus. Common errors in Infinite Campus that effect Destiny are missing or incorrect room numbers and unchecked homeroom boxes. All updates to Infinite Campus must be completed by the school scheduler. Changes in Infinite Campus can take 1-2 days to show up in Destiny.
- Tip - Having trouble finding a student that should be an active patron? When doing an individual patron search uncheck the "Only Active Patrons" box. This will pull up students that might be labeled inactive because of Infinite Campus issues.
Overdue Materials
- Identify or send notices to the patrons with checkouts/fines. - To print notices to give to students go to Reports>Patron Reports>Current Checkout Fines. Select what you want to be included in the report.
- You may want to include "inactive patrons" in your report. If your school has many students listed as inactive they will miss notification of an overdue item.
- Books that are overdue from last school year (2017-18) should be marked as Lost in your catalog. Middle and High School students can be charged for lost items from last school year. Please follow the guidelines for adding fines on the Infinite Campus - New Student Fee Request form on the ccs library website. https://www.ccsoh.us/Page/6113
- Best Practice - The library assistants will be sure that 5th-grade students starting middle school (usually 6th graders) have their accounts cleared at the end of the year. The students can begin checking out in middle school without the stigma of a fine owed. However, the expectation is, from middle school until they are seniors, the fines will follow them from year to year.
Holds/ILL
Creating a Patron Hold: https://drive.google.com/file/d/0B4GarXGwLj8kMlJBZzFJOFNUSWc/view
Filling a Requested Hold: https://drive.google.com/file/d/0B4GarXGwLj8kcEtLT3lQT01DRDA/view
Checking out the hold: https://drive.google.com/file/d/0B4GarXGwLj8kUEh1Z2xMc1k5cEU/view
Checking in ILL: https://drive.google.com/file/d/0B4GarXGwLj8kelNJLUwweHJya1U/view
- Be sure to check ILL requests regularly. This helps us support our teachers and students. If the tile is not available, be sure to DECLINE the request. Also, return ILL books to the loaning library.
- Print and include the packing list with the book being mailed to another school.
- TIP: DO NOT choose Unassigned for the Delivery Method. This can lead to the ILL being put in as a patron pick-up. You will not be able to check the book out to your student when it arrives at your building via school mail. Always choose SHIP IT unless you plan to pick up the book from the loaning library.
Adding Copies
- Adding Copies Instructional Video:
https://drive.google.com/file/d/12Z3-U6tzLduTMOYijZEO3paZl3BAZEYl/view?usp=sharing - Double check and edit Call Number when necessary.
- TIP: When printing barcodes and spine labels you will need to adjust the printer offsets before running the report. See image below for printer offsets for the HP 1300. If you have a different printer you may need to adjust. You may also need to uncheck fit to page in the print dialogue box. This will help with better alignment.
- Barcode Offsets (HP 1300) - Horiztonal:3 Vertical 8
- Spine Label Offsets (HP 1300) - Horizontal: 3 Vertical: 15
- Download the document to your computer. Open the document from your computer and then print.
Import MARC Records - LMS Only!
- Check out the instructional video on how to Import Marc Records.
- https://drive.google.com/file/d/1p5XvUyByvVuEonFv4P3OWnVEmraM4-26/view
- You will receive an email when Marc Records are ready for import for newly purchased items in Titlewave.
- Items that do not come processed but are in the district catalog will not need the MARC record imported. You will just copy the title to add to your catalog.
Conducting Inventory Reports
After circulating your collection, you may notice that some items just are not where they are supposed to be. Inventorying your collection lets you know exactly what you have and what is missing or just misshelved. Once you know what is in your collection, you will also be in a better position to make acquisition decisions. With Inventory, you can select to take stock of your entire collection or inspect one or more sections at a time. Your goal is to enter the barcode number of each unaccounted-for copy.
Inventory Resources:
To help you keep track of your inventories, click View In-Progress & Completed Inventories List for a list, details, and reports of the inventories. The reports are also available under Reports>Library Reports>Iventory Control
Titlewise Collection Anaylsis
TitleWise Online Collection Analysis is a tool designed to help you assess your library collection and identify strengths and areas of needs, make decisions about purchases and weeding, and have the information you need to advocate for your library. There are many features available on TitleWise to help you analyze your library collection. Some of these features include:
- A Collection Analysis report that includes summaries by Dewey numbers, balanced Dewey comparisons, collection by year, age sensitivity, aged titles, and incomplete records.
Check out the instructional video on how to run a Titlewise Collection Analysis.
https://drive.google.com/file/d/1shF31CB9BYC3bOYl0_Z4FvTmFC_wAmbV/view
Changing Circulation Sounds
1. Login to Destiny
2. Click Back Office
3. Select Site Configuration
4. Click on the Circulation tab on the right
5. Scroll down to the bottom for Circulation Sounds
6. To upload new sounds for use, select the circled ? next to Circulation Sounds. There is a hyperlink at the bottom to available sound files.
7. Select the sound file you want to use. Download it to your desktop and then you are ready to use the Upload button next to the sound command you want to change.
8. You may also use your own sound files: use any .wav or .au with a max. length of 2 seconds 9. The default sounds are: negative bonk sound is called Modiferz and the check out sound is Twotone





