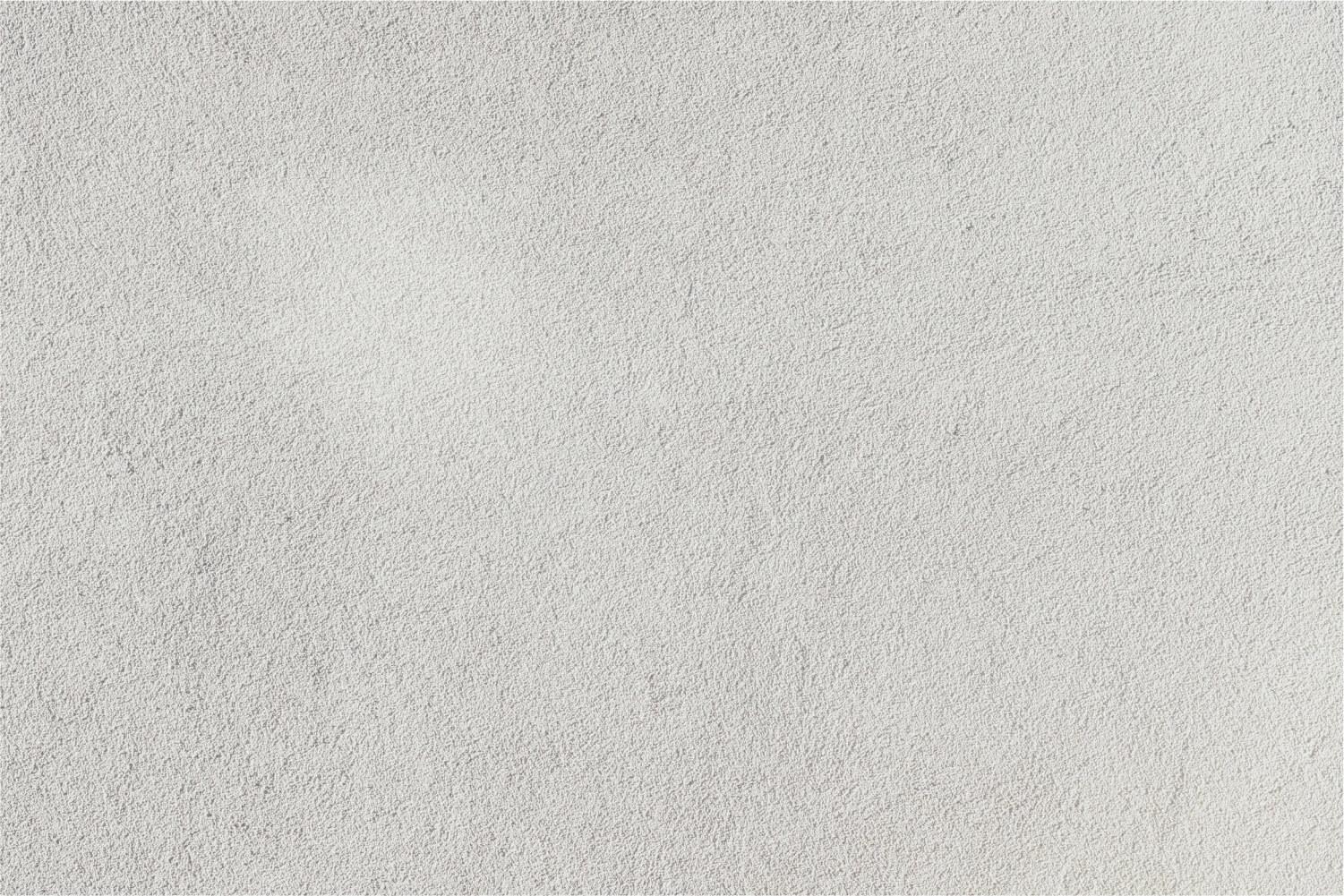
Playposit Basic
Make Videos Interactive for Students
Descriptor:
Learn how to use Playposit to engage students, create self-paced lessons, and
place accountability on students for their own learning. Playposit allows you to
embed video from YouTube and many other sites or upload your own and
then insert multiple types of questions into the video. Students can access the
videos across any device, at their own pace, and you get the data. Perfect
for teachers looking to develop blended and/or flipped lessons.
Session Objectives:
* Participants will complete an interactive playposit activity as a student
* Participants will view data from that activity from a teacher perspective
* Participants will create classes in Playposit and learn how to add students
* Participants will explore the Premade Bulb Library and learn how to add
them to their own classes
* Participants will create a Playposit lesson using at least 3 different types of
questions
* Participants will learn how to assign lessons to students
Success Criteria:
* Participant can create classes and add students to Playposit
* Participant can find and copy shared lessons
* Participants can create a bulb with 3 types of questions
* Participants can assign the lesson to students
* Participants can locate the data from lessons
PLC Guiding Questions:
1. What is it we want our students to learn?
2. How will we know if each student has learned it?
3. How will we respond when some students do not learn it?
4. How can we extend and enrich the learning for students who have demonstrated proficiency?
Let's Get Started:
Playposit Demo Response:
Task 1: Class Creation and Best Practices
2) Login using the Office 365 option
3) Create a class & discuss adding students to the class
o Class Code – students sign in and search for class through a code
o Class URL – students sign in and are added to the class
o Easiest way is to share a video and enable auto-enroll learners to this class
- Must have a class created and share from within that class
- When students sign in they are enrolled in your class
- Future videos can just be assigned to the class
Task 2: Exploring Pre-made Bulbs and Feedback
*Copied bulbs can be edited
2) View the feedback from the bulb you completed at the beginning of session
*TWO Ways to access information
a) My Bulbs: Click on 3 dots and choose Monitor
b) In Class: Click on the chart icon for the bulb you want to view
**Monitor: Shows feedback for the bulbs completed in your class
Task 3: Create a Bulb
2) Create a bulb by inserting questions for students to respond
*You can also upload your own video content
*Playposit Chrome Extension: allows you to pull video directly from many sources and even create video directly in Playposit
3) Examine the process of adding questions to a video
*Add at least 3 different types of questions
*Click on the 3 dots for a question to randomize answer choices and change the point vales
Task 4: Explore Bulb Settings and Sharing
*Allow viewers to rewind during questions
*Retake the activity
2) Discuss Share & Assign for activities
*What does the student see when they log in?
Closure: Playposit Idea Board
BONUS FEATURES:
* You can add audio and images to questions and answers in playposit
o Audio is limited to 90 seconds
o You can also add a link to an answer